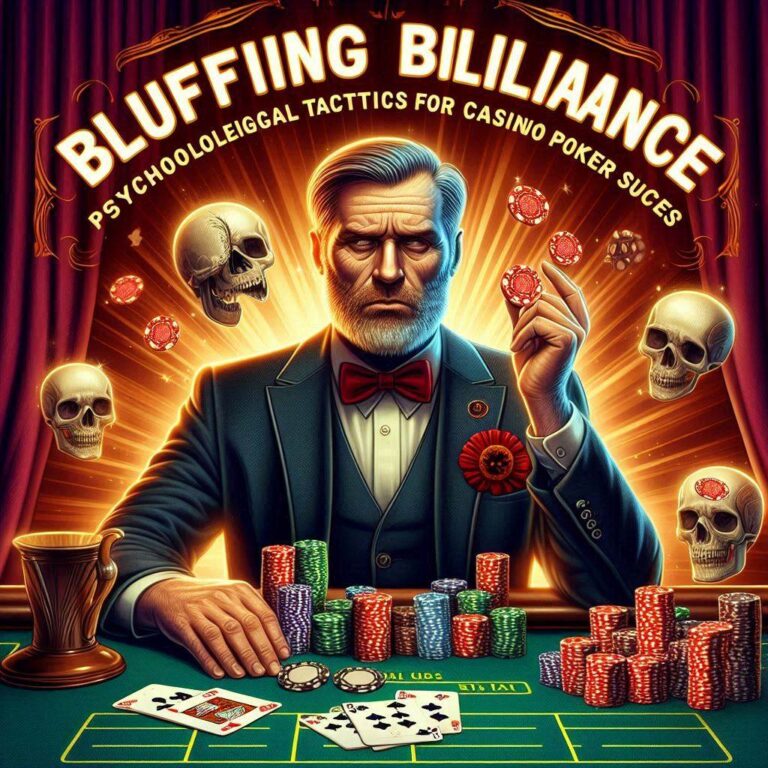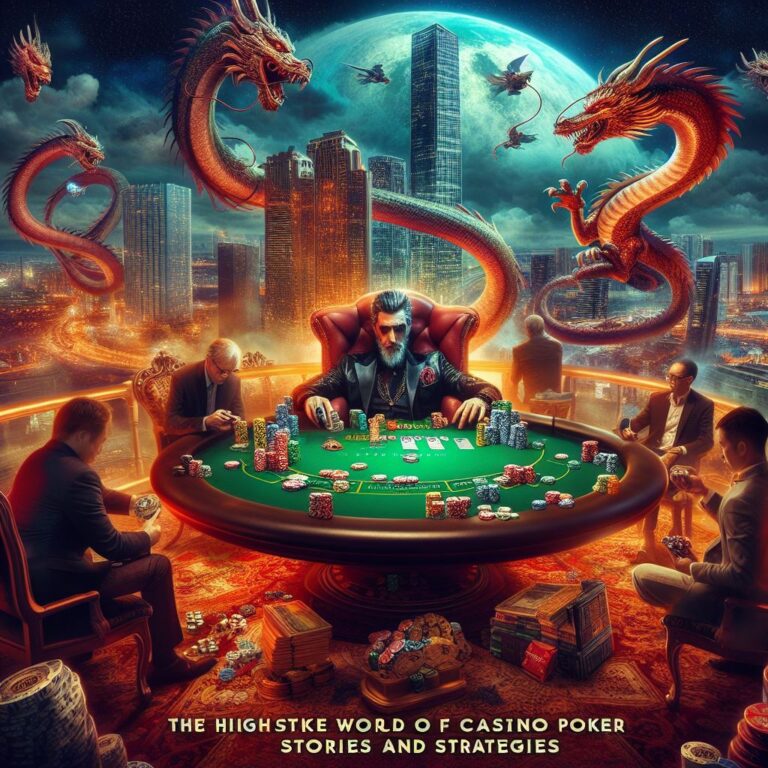The Rise of Poker: A Look Inside the Casino Phenomenon
Begin with a vibrant scene, perhaps describing the tense moments at a high-stakes poker table in a bustling casino. This opening should draw readers into the world of poker, Inside the Casino Phenomenon setting the stage for a deep dive into its ascent as a cornerstone of casino culture. Transition into a brief mention of…